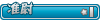quedamos en el paso q pegamos una imagen duotono en nuestro proyecto de fondo... ahora bien, me puse media autocritica, ya q la imagen en duotono es mucho mas "pesada" visualmente y me estaba desbalanceando la composicion (el degradado era muy debil en comparacion con el duotono), asi q decidi borrarlo y reemplazarlo con la imagen del manga en duotono...
http://img.photobucket.com/albums/v126/ ... /tut28.jpg
eso si, no descarto utilizar el recurso del degradado aun heheh...
lo que quiero hacer ahora es bajarle un poco la intencidad a la imagen en duotono por medio de un degradado y de un EFECTO DE CAPA... para crear esto, creo una capa nueva sobre (o debajo... hay q ir experimentanto para obtener el objeto deseado) de la imagen en duotono y utilizo la herramienta degradado en esta nueva capa... luego utilizo los efectos de capa para obtener distintos resultados... ejijo "oscurecer" y la capa superior, donde tengo mi degradado, estara oscureciendo a la inferior....
http://img.photobucket.com/albums/v126/ ... /tut29.jpg
al final, despues de probar con todos los efectos de capa, me quedo con "multiplicar", ya q me permite conservar el degradado y ademas la imagen se vuelve mas suave... ocupare algunos FILTROS para q el degradado sea aun mas interesante, aunq compositivamente esta bien...
http://img.photobucket.com/albums/v126/ ... /tut30.jpg
utilize un filtro sobre la capa de degradado llamada "azulejos" (se encuentra en FILTROS/ESTILIZAR/AZULEJOS)... fui probando hasta obtener algo q me gustara...
ahora procedere a explicarles una de las herramientas mas entretenidas para decorar sus trabajos: el pincel...
importante es q graben el trabajo cos iremos a internet ahora XD...
PS viene con una serie de herramientas preestablecidas q pueden ser modificadas... el pincel, los filtros y el bote de pintura son buenos ejemplos... vamos al directorio de PS...
http://img.photobucket.com/albums/v126/ ... /tut31.jpg
este es la carpeta de PS CS... clickea en AJUSTES PREESTABLECIDOS...
http://img.photobucket.com/albums/v126/ ... /tut32.jpg
despues en PINCELES
http://img.photobucket.com/albums/v126/ ... /tut33.jpg
y cuando abrimos esta carpeta nos encontramos con unos archivos con formato *.ABR... estos archivos son estilos de pinceles q pueden ser cargados en PS... hay muchas paginas en internet con estilos de pinceles gratis (en google pueden poner "free photoshop brushes" y podran bajar zips con pinceles... recuerden instalar los archivos *.ABR en la carpeta PINCELES para q funcionen
como cargamos estos pinceles a PS?
clickeamos en la herramienta PINCEL y nos vamos a su menu de opciones (q es donde se elije el tamaño del pincel)... nos saldra el sgte menu...
http://img.photobucket.com/albums/v126/ ... /tut34.jpg
en la parte superior de el primer menu q nos salga, saldra una flecha, clickeala y saldra otro menu... baja hasta donde dice CARGAR PINCELES y te saldra lo sgte...
http://img.photobucket.com/albums/v126/ ... /tut35.jpg
aca puedes elegir los pinceles q cargaste en el directorio de pinceles de PS... una vez q pongas aceptar, los nuevos pinceles se cargaran al final de todos los q esten en la lista de seleccion....
10 mins q voy y vuelvo! XD









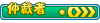































 ]
]